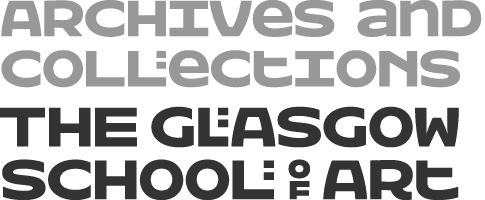How to carry out a basic search
- You can find the basic search box in the top right hand corner of the screen.
- Simply click in the search box and start typing in your search terms. It doesn't matter whether your search terms are in upper or lower case, both will produce the same results.
- The search facility includes a helpful auto-suggest feature. As you start typing, suggestions from our catalogue will appear. Click on the one that is of interest to you, or continue typing and press enter on your keyboard (or click the magnifying glass next to the search box) to see a list of archival descriptions that relate to your search term.
- If your search is successful you will see a list of results and down the left side of the screen are a number of categories which allow you to filter your results. These can be really helpful if you are faced with a large number of results. Scroll down to see all the categories (including place and subject).
- If you have too many results in your results list (and not all of them appear to be immediately relevant to you), have a look at the search tips below or open up the advanced search options to search on specific fields within the catalogue.
Search tips
Searching for archival reference numbers:
If searching for archival reference numbers (for example GSAA/DIR/4/21) we recommend you enclose the reference in double quotes. Enter "GSAA/DIR/4/21" into the search box to find the description for this reference. You can search without using double quotes but the results returned will not be as accurate.
Searching for an exact phrase:
Use double quotes to search for an exact phrase. For example search for “John Smith” instead of John Smith. This will ensure that the search only returns results that contain the exact phrase.
Searching for any occurrence of more than one word:
Use OR to ensure your search picks up any occurrence of the words you are searching for. If you search for college OR school the search will return any results that mention the word college or the word school. Otherwise your results will only include records that mention both college and school. Note that OR needs to be in capital letters.
Excluding search terms:
Use NOT to exclude records that contain a particular word or phrase. For example, search for college NOT school if you want to find records that mention college but exclude those records that mention school. Note that NOT needs to be in capital letters.
Allowing for different spellings or plurals:
Use the wildcards '' or '?' to search for words that may be written in singular or plural or that may have different spellings. For example if you want to find out about textiles that are mentioned within the archives, search for textile. This will return results that contain the word textile or the word textiles. If you want to find information about Kath Whyte but want to allow for different spellings, you could search for Wh?te and this would pick up results for White and Whyte. The * can be used to find matches for zero to many characters and the ? can be used as a wildcard for a single character.
How to carry out an advanced search
- An advanced search option is available and can either be accessed by clicking in the basic search box (as illustrated below), or using the advanced search options drop down menu when browsing or searching archival descriptions.
- Using the advanced search enables searches to be carried out within a specific date range. Selecting the ‘overlapping’ option will give you more results, but if you want to search for records that fall within a very specific date range you may prefer to use the ‘exact’ search.
- The advanced search also allows you to identify specific fields to search for your keywords or phrases. For example, you may find it useful to search just the title or scope and content field for a particular word or phrase.
- You may build up quite complex queries using the advanced search page and can use AND, OR and NOT operators to add further criteria to your search.
Browsing our holdings
- Click on collection title, image thumbnail, name, subject, place or date range using the "Browse" drop down menu beside the search box or the tabs on the orange bar at the top of the page.
- Sort results by “Most recent” to change the order of the list to show the most recent changes to the catalogue first.
- Sort results by “Alphabetic” to revert to alphabetical order.
- Sort results by “Reference code” to change the order of the list to show material in order of reference number.
- If you are browsing People & Organisations you have the further option to enter a query in the People & Organisations specific searchbox at the top of the page. This will confine your search to People & Organisations.
Browsing an archival finding aid
- Some of our archives and collections have more detailed finding aids. When you access a record for one of these collections, the hierarchy (or tree view) of the finding aid will be visible in a window above the description of the record you are looking at.
- You may use this window to see where you are within the finding aid - the record you are looking at will be highlighted in blue.
- You can also use it to navigate the finding aid. Clicking on different areas of the hierarchy / tree view will reveal other levels of description, allowing you to see how the collection has been structured. Seeing where you are within the finding aid will help you to understand the wider context of the record you are looking at.
Using the clipboard
As you are searching or browsing the catalogue you may find it helpful to create a list of those records you are interested in so that you can easily find them again.
Adding records to the clipboard:
To add records to your clipboard simply click on the paperclip icon next to a record when browsing within the catalogue. The icon will change colour to indicate that an item has been pinned to your clipboard. You can pin both archival descriptions and People and Organisations to your clipboard.
Removing records from the clipboard:
To remove an item from the clipboard simply click on the paperclip icon again - you can also do this from the clipboard itself. You may also remove all pinned items by clicking on the clipboard icon (top right of the screen) and selecting ‘Clear all selections’.
Retrieving records from the clipboard:
The paperclip icon at the top right hand corner of the screen displays the number of items you have on your clipboard. In order to access these records click on this icon and select ‘Go to clipboard’. The clipboard page will by default show you the Archival Descriptions you have pinned. If you would like to view the People and Organisations that you have pinned, select ‘People/Organisations’ from the entity type drop down list.
From this page you can access any of the records you have pinned by clicking on them. The records you have pinned to your clipboard will only stay there for the duration of your session. They will not be there the next time you access the catalogue. If you want to keep a note of these records for future use you can copy and paste them into another document or click on ‘Print Preview’ in your Clipboard and then print the page. Other export options exist and are recommended only for those users who are comfortable working with XML or complex CSV formats.